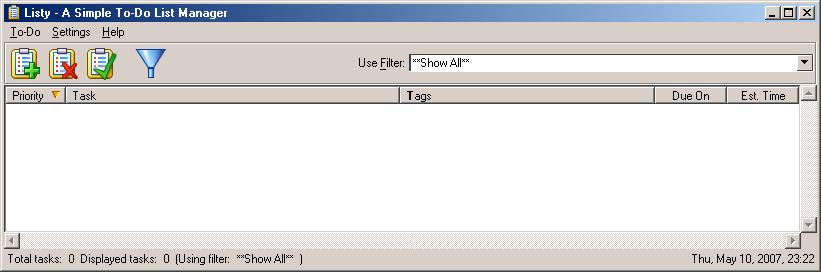
Listy is a simple to-do list manager that provides a facility to tag to-do items. This enables a sophisticated yet simple-to-use mechanism to categorize your to-do items. With Listy it's possible to store all your to-do items as one single big list and create filters to provide selective views so that you see only the items that are relevant to you at any point in time.
The main window of listy provides a menu, a toolbar with icons and a drop-down list, a listing of your to-do items and a status bar.
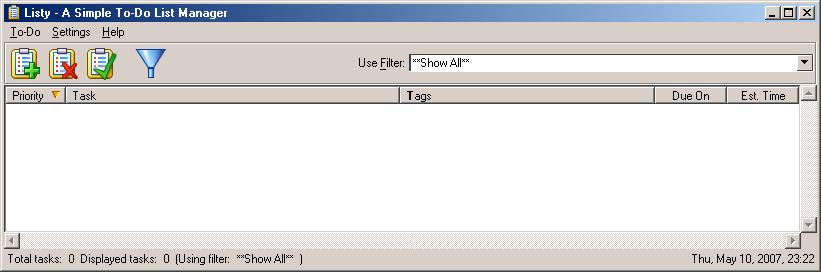
Using the menu, you can execute all the possible commands supported by Listy.
The toolbar has icons representing the major actions supported by Listy.

The following are the meanings of the icons.
| Add a new to-do item | |
| Delete a selected to-do item | |
| Modify a selected to-do item | |
| Manage Filters |
The toolbar also contains a drop-down list that shows all the filters configured in the system.
Select items from this list to change the list of to-do items viewed.
The major portion of the display is devoted to listing your to-do items.
Each to-do item consists of multiple pieces of information that are displayed in multiple columns. The following are the meanings of the various columns
| Priority | This is a number from 1 to 10 representing the priority of a task. |
| Task | This is the actual to-do item description. |
| Tags | This is a comma separated list of words or phrases with which you have tagged the to-do item. |
| Due On | This is the date when the to-do item is due. |
| Estimated Time | This is an estimate of how long the to-do item might take to complete. |
In addition to the above displayed fields there is a field that is not displayed which is the "Created On" field. This information is automatically recorded against each task you enter and can be referred to when creating filters.
You can click on the title fields of the title row at the top to sort the list by that column (click once to get ascending or descending order, click again to reverse the order). You can also click and drag the edges of the title row's fields to resize the width of each column of information.
In the main window, press 'n' or 'N' or 'Insert' to start adding a new to-do item. This brings up the "Add Task" dialog.
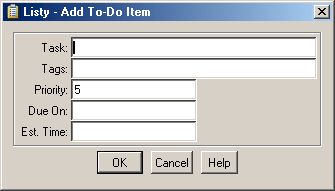
This dialog allows you to specify the previous describe sets of information for a task. Once information is entered, press OK to add the item to the listing or Cancel to lose the information entered. The format and restriction on the various pieces of information that consittute a to-do item are describe below.
| Task | This field allows you to enter a text description of the task. You can use any alphabet or digit and some special characters as part of this description. |
| Tags | This information is optional. This is a comma separated list of words or phrases that provide info regarding the task. This is the field that most of the flexibility of Listy comes from, so use it carefully. For instance, against each task you might specify if the task is 'short-term', 'medium-term' or 'long-term', you might also specify if the task is 'home' or 'work' or perhaps you want to specify the task is related to 'money' or 'shopping', etc. Doing this allows you to create interesting filters later that let you categorize all your to-do items and using the filters you can selective list tasks depending on your needs. |
| Priority | This is a value from 1 to 10. By default all newly entered tasks are prioritized as having a value of 5. Depending on your preference you can choose either 1 or 10 to representing high priority and other values accordingly. |
| Due On | This information is optional. You can provide a date that indicates when the task is due. The date can be entered either in the format mm/dd/yy or mm/dd/yyyy. Alternately you can specify a time relative to the present time using the words or phrases: "tomorrow", "today", "now", "next minute", "next hour", "next day", "next week", "next month", "next year". Instead of preceding "minute", "hour", "day", "week", "month" and "year" with "next", you can specify a number as in "3 weeks". Note that the plural form of the time unit are also accepted. Note that this is a date field and you cannot specify an exact time for a due item. |
| Estimated Time | This information is optional. You can enter a time that you estimate the task will take. Time is specified in hours and minutes. You can enter either just a minute value or just an hour value or both the hour and the minutes. The information needs to be entered in a specific format wherein the hour value is specified with a h at the end and the minute value is specified with a m at the end. If both an hour and a minute value are to be entered, these should be separated by a space. Examples: "1h", "30m", "1h 30m". |
In the main window, press 'd' or 'D' or 'Delete' to delete the currently selected to-do item from the list of tasks. Before deletion, a confirmation dialog pops-up. Deletes cannot be undone. If you want to avoid the confirmation dialog, press the control key too when pressing 'd' or 'D' or 'Delete'.
Modifying a to-do item is a similar process as adding a to-do item except that a previously selected item in the task list is opened up for editing. You can use the 'm', 'M' or 'Enter' keys after an item is selected in the main window to modify it.
You can create filters to provide selective views of the to-do list. Listy comes with a pre-installed set of useful filters. You can modify these filters using the provided interface or add and manage new filters specific to your use.
On the toolbar of the main window, all current configured filters are listed in a drop-down list. Select items from this drop-down list to apply the selected item as a filter. The currently selected filter will also be displayed in the status bar. Also statistics in the status bar show the total items in the view and the number of currently filtered set of items.
To manage filters to add new ones or delete existing filters or to modify
them, use the "Manage Filters" dialog. You can choose the menu item
Settings->Manage Filters to get to this dialog or click on this
![]() icon in the toolbar.
icon in the toolbar.
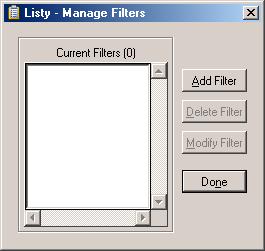
From this dialog, you can add, edit or delete filters. Select a filter and use the "Delete" button to delete the filter or "Modify" button to edit the filter. Use the Add button to add new filters. Select "Done" when you are done managing the filters.
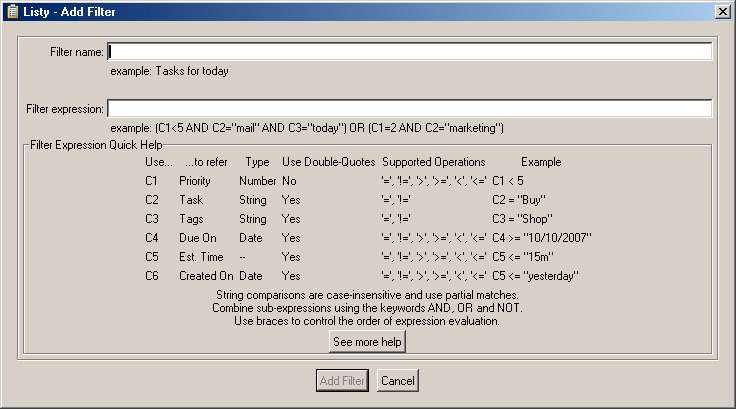
Adding or Modifying filters require that you specify a name for the filter and a filter expression. A filter expression involves referring to specific parts (columns/fields) of each to-do item and performing comparison operations on them. You can combine operations on different columns to get the right list of tasks to filter and display.
All the parts of a to-do item can be used in filter expressions. To make it easier to refer to the parts, rather that use their names in filter expressions, you need to use the following notation.
Use 'C1' to refer to the 'Priority' field
Use 'C2' to refer to the 'Task' field
Use 'C3' to refer to the 'Tags' field
Use 'C4' to refer to the 'Due On' field
Use 'C5' to refer to the 'Estimated Time' field
Use 'C6' to refer to the 'Created On' field
To help you remember, C stands for 'column' and the number is the same as the column number for the field in the main window. You can use a lowercase 'c' if you prefer.
The operations supported in filter expressions depend on the field being operated on. Not all fields support all operations. Also the interpretation of the operation differs among certain fields.
In general the operations supported are:
'=' meaning 'equals'
'!=' meaning 'not equals'
'>' meaning 'greater than'
'>=' meaning 'greater than or equal to'
'<' meaning 'less than'
'<=' meaning 'less than or equal to'
For the Priority, Due On, Created On and Estimated Time fields, all the above operations are supported ('=', '!=', '>', '>=', '<', '<=').
For the Priority field, these operations should be against a number in the range from 1 to 10 inclusive. For example:
C1 = 1
C1 < 5
For the Due On, the Created On and the Estimated Time fields, the value being compared against needs to be provided in double-quotes.
For example:
C4 < "10/2/2007"
C5 <= "30m"
For the Task and Tags fields, the only operations supported are '=' and '!='. Also the value being compared against should be specified within double quotes. For example:
C2 = "work"
C3 = "short-term"
Note that the operation performed is not an exact match. Instead a check is made to see if the Task or the Tags field has or does not have the phrase specified within the double-quotes.
To match on multiple tag words or phrases, you may want to use the logical operations support described later.
For the Due On and Created On fields, you can provide text-based relative time using the words tomorrow, yesterday, today, now or using the words year, fortnight, month, week, day (singular or plural) combined with the words last, this, next, ago with a numeric in the appropriate place.
For example:
C4 > "3 weeks ago"
C4 = "last week"
You can combine the above operations using the words AND, OR and NOT. These words must be used uppercase only. Note that in expressions involving the use of these words, the NOT operations are performed first followed by AND operations and then followed by the OR operations. You can use brackets in expressions to override this order and evaluate expressions in the order you want them. The AND and OR operations refer to two adjoining operations while the NOT operation refers to the operation to the right. For example:
C1=1 OR (C2="short-term" AND C5<="30m")
In the above expression, without the brackets the AND expression is evaluated first followed by the OR expression.
Select a filter and click on the 'Delete' button to delete a filter. Filter deletion is always reconfirmed.
For fast access, from the main window, you can use the following keys:
| n or N or Ins | add a new to-do item |
| d or D or Del | delete a to-do item with confirmation |
| Shift-d or Shift-D or Shift-Del | delete a to-do item without confirmation |
| m or M or Enter | modify a selected to-do item |
In addition, in dialogs and the menus, keys that can be used are underlined.